Indusoft is an HMI/SCADA platform that can be used with a variety of different PLCs. At DMC, we’ve used Indusoft with several PLC platforms, including Beckhoff, Omron, and Mitsubishi. Below, I’ve outlined a few tips and tricks that I’ve used to accelerate Indusoft development.
Indusoft Tip 1: Refer to the PLC
Make sure that your driver sheet I/O addresses refer to something in the PLC. If you are using symbolic tags, the tag must exist in the PLC or Indusoft will not work properly.
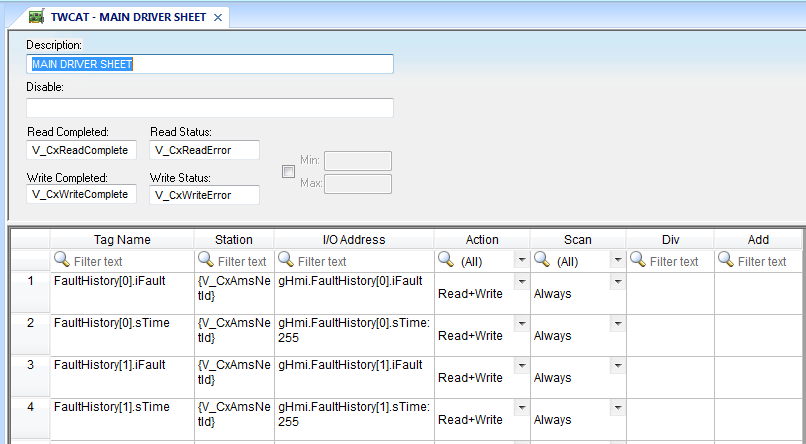
Figure 1: Main Driver Sheet
For example, in the above picture, if the tag “gHmi.FaultHistory[0].iFault” did not exist in the PLC, Indusoft would have a communication error and would not display the value of any tags.
Indusoft Tip 2: Update Tags Together
Having trouble getting your tags to update together? Try adding another driver sheet. While this will not change the speed of the tags being read, it will make sure that the block of tags updates sequentially.
For example, if you are writing to a SQL database, it’s important to make sure all relevant tags are updated before you trigger the send. If you have a lot of tags in a regular driver sheet, you may run into issues with certain tags being sent before being updated.
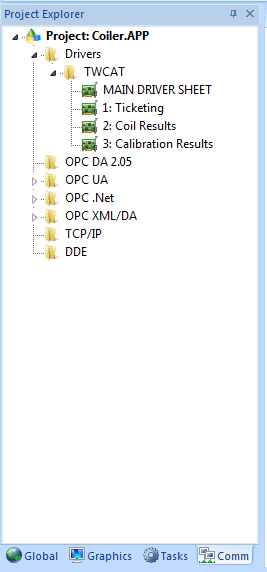
Figure 2: Driver Sheet Options
In the picture above, note that there is a driver sheet called Coil Results. All the tags that are related to the Coil Results (that will be subsequently written to an SQL database) have been added to this sheet.
Indusoft Tip 3: Copy a Screen
If you want to copy a screen, select the screen, then select File > Save As. Rename the folder, and then you will have an additional identical screen under the new name.
Note: The new screen will not automatically open; make sure to open the new screen to edit it.
Indusoft Tip 4: Copy from Another Program
To copy a screen from another program, open up the project file, then grab the desired .SCR, .TAG, and .TXT from the screen folder (Project Folder > screen). These can be copied over into another project’s screen folder to copy over any screen.
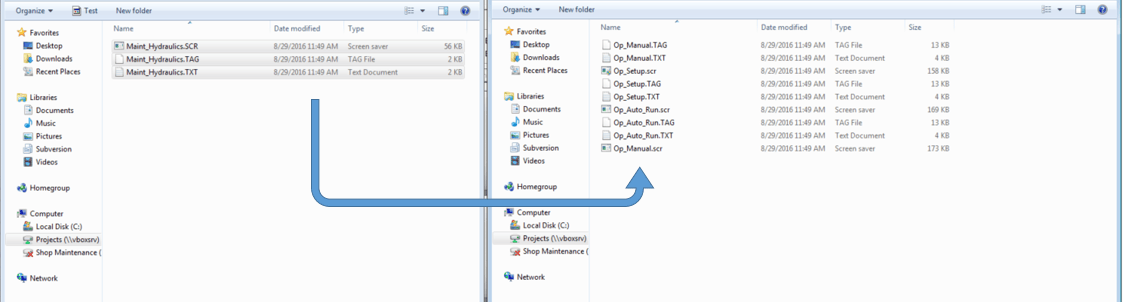
Figure 3: Screen Copy
Indusoft Tip 5: Troubleshoot Tags
To troubleshoot missing or errant tags, open an instance of Indusoft on the PC that is running the runtime. From here, you can go to View > Database Spy and View > Output Window.

Figure 4: View Window
Database Spy will allow you to monitor and change the values of tags, a valuable tool for verifying that the PLC is functioning as expected. The output window will show any errors that Indusoft finds, such as tags not found (see Step 1 above), or script/stored procedure errors.
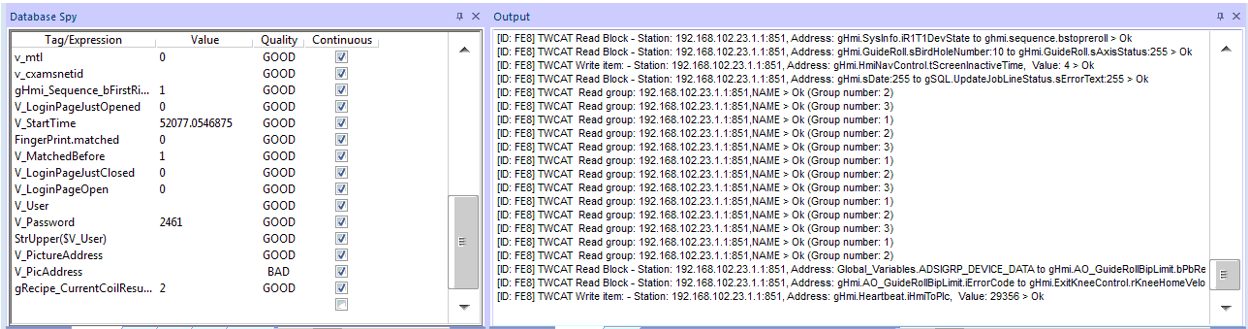
Figure 5: Database Spy/Output Window
Indusoft Tip 6: Remove Extra Spaces Between Variables
If you are using additional driver sheets (see Step 3 above), make sure that you don’t have additional spaces between variables. This can cause Indusoft to try (and fail) to correlate a variable that is not defined. If you do encounter this issue, you can simply delete lines with empty tags.
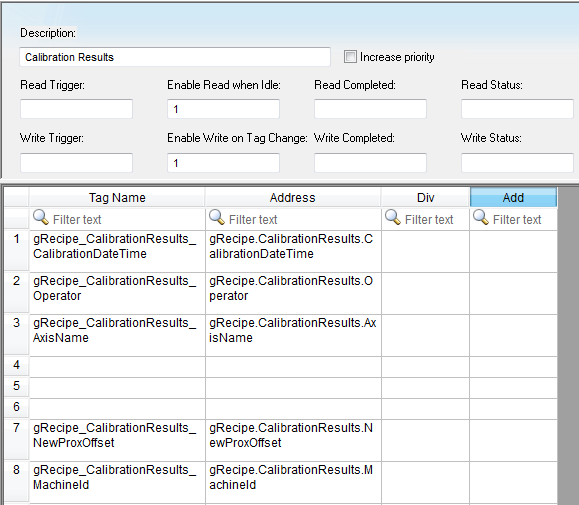
Figure 6: Extra Driver Sheet Configuration
That’s it! For more information, learn more about DMC’s HMI and SCADA systems expertise.