Creating tags in a Wonderware InTouch HMI project that connect to your Allen-Bradley PLC is quick and easy for small projects. However, on projects with hundreds or thousands of tags, it can become time consuming!
To speed up this process, we use InTouch's DBDump and DBLoad features, which allows the use of Microsoft Excel to change the tagname dictionary.
Method 1 - Manual Tag Creation (Small Projects)
Start in InTouch WindowMaker by opening the Tagname Dictionary from the Tools sidebar.
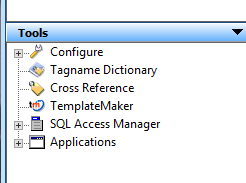
This will open up a pop-up window. Here you can add a tag, set the type, comment, group, etc., then save the changes.
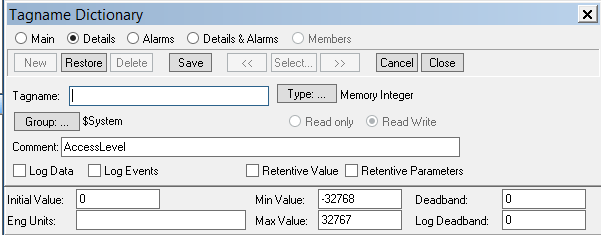
Click New to add another tag, and repeat until all your tags have been added.
Method 2 - DBDump and DBLoad (Large Projects)
Export Tags from Logix 5000
To start this process, export the tag list from the PLC project to a CSV file. This will make it easier to copy and paste the tag names and descriptions into our InTouch CSV file.
In Logix 5000, right click on controller tags and select the Export Tags… option.
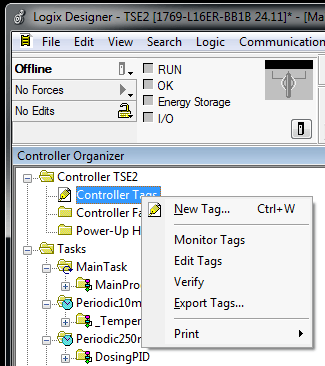
Open the CSV file in Excel, and then highlight the header row and turn on filters. Then, filter the TYPE column by “TAG”, and sort the DATATYPE column. This will make sure our list only contains tags and groups them by data type, which will make it easier to copying them to the InTouch CSV file.
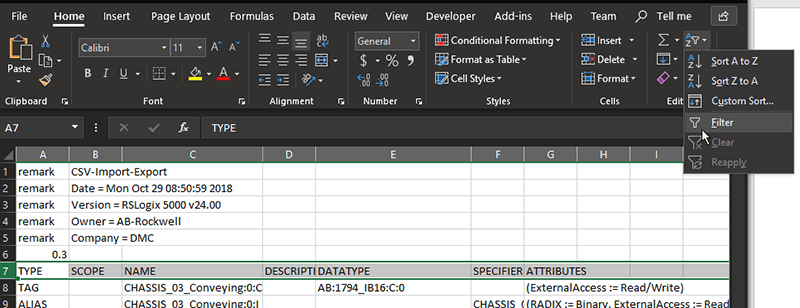
DBDump Tags from InTouch
Next, we will export our existing tagname dictionary from our InTouch project. To do this, close your InTouch project and open the InTouch Application Manager. Right-click on the project you want to export and select DBDump. Save the file to a known location.
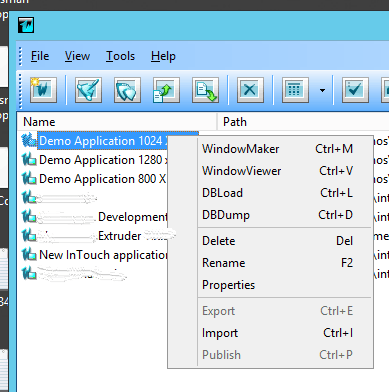
This will create a CSV file that contains the tags from the selected InTouch Project. The InTouch CSV file format has tags grouped by type, then sorted alphabetically in each category.
Add Tags to InTouch CSV File
Now we can add our new tags to the InTouch CSV file. Open it in Excel and add rows under each data type for the tags you'll need.

Then, copy over the name and description fields from the Logix CSV file, making sure to put your tags under the correct data type.
| Logix Data Type |
InTouch Data Type |
| BOOL |
IODisc |
| DINT,INT,SINT |
IOInt |
| REAL |
IOReal |
| STRING |
IOMsg |
In addition to the InTouch tag name and comment, make sure to specify the Group, AccessName, and ItemName for your tags.

Once you've added all your tags, you should set the import mode for the file. In cell A1 of the InTouch CSV file, you choose the import mode by specifying one of the 6 modes below:
| :MODE=REPLACE |
If a duplicate tag is found, the all existing tag data is replaced with the data found in the import CSV. |
| :MODE=UPDATE |
If a duplicate tag is found, only tag data that is explicitly defined in the import file will be updated. All other tag data in the tagname database of your InTouch project will remain untouched. |
| :MODE=ASK |
If a duplicate tag is found, a pop-up will appear and the user will choose how to handle the tag. |
| :MODE=IGNORE |
If a duplicate tag is found, the new tag is ignored and the DBLoad process continues on the next tag. |
| :MODE=TERMINATE |
If a duplicate tag is found, the new tag is ignored and the DBLoad process stops. |
| :MODE=TEST |
The DBLoad process validates the import CSV file for any errors but does not load any tag data into the tagname dictionary. An error report is generated listing any errors found. |
Save CSV file and DBLoad to InTouch
While saving your CSV file, it is imperative that you select "CSV (Comma delimited) (*.csv)" file type to avoid any issues when running the DBLoad process.
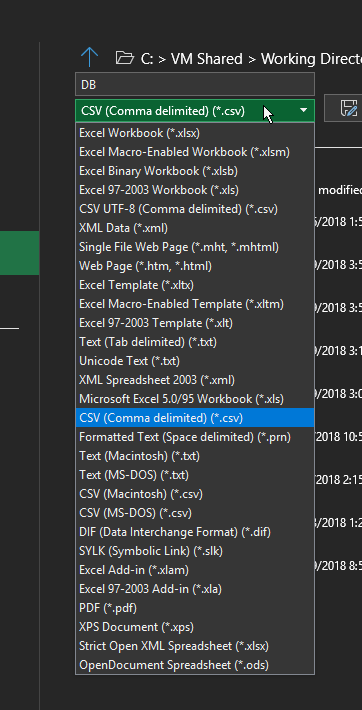
Next, open the InTouch Application Manager and right-click the project that you would like to import to. Right-click the project and select DBLoad. Navigate to your CSV file and click Load.
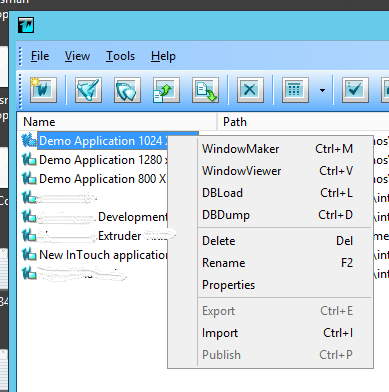
If the import is successful, you'll receive a confirmation message at the end. Otherwise, take a look at the Log Viewer in System Management Console for a list of any issues found.
Learn more about DMC's Allen-Bradley and Wonderware expertise.