Siemens Multiuser Server Local Host Setup Quick Start Guide
One of the best new features in TIA Portal is the Multiuser functionality. Siemens has made it where multiple users can work on a project at the same time and more quickly merge programming from multiple contributors. Each programmer can work on different blocks in the program, the other users are notified when that block is in use by someone else, and then changes can be automatically synchronized and made available to the other users.
This only takes about 10 minutes to set up and will save countless hours of merging programming whether offline or online.
This is a quick start guide on setting up the multiuser server locally. For more detailed information about how to set up the multiuser server, refer to the Siemens documentation: Multiuser Engineering in the TIA Portal.
For standard multiuser operation refer to our other blog, Leveraging Siemens MultiUser Engineering for TIA Portal.
And as always, please feel free to reach out to us for additional help!
Setting Up the Server
- Open Multiuser Server V15 Configuration.
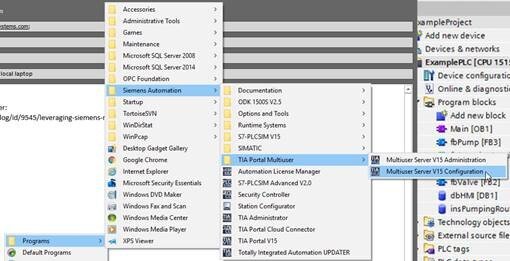
- Select a location to store the multiuser server files under the “Storage” section.
-
Note: It needs to be local, not on a network drive.
-
If you’re in a Virtual Machine it needs to be local to the virtual machine, not a shared folder with your host.
- All other items can be left as default.
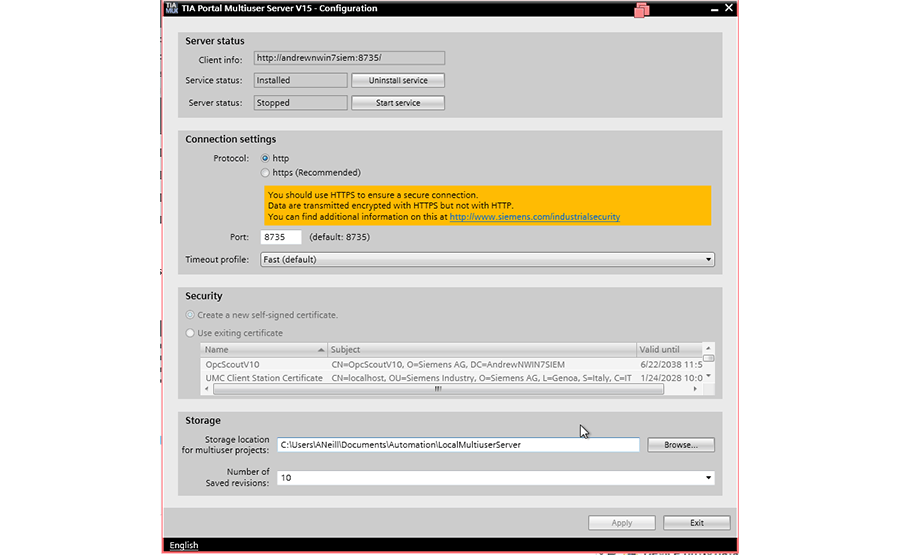
- Click “Install Service” (the screenshot shows “apply” there because I already installed it on mine).
- Distribute the client info for other people to use to connect to your server. When you install the service it will also give you a list of other names for your server.
- Note: You’ll connect to the server just like everyone else will. So you’ll essentially connect to yourself using the same info.
- Click “Start Service” to start the multiuser server. Every time you reboot your computer you will need to restart the service.
Connecting to the Multiuser Server
- In TIA portal go to settings-> Multiuser and “Add server connection” in the list of projects.
- Enter your server connection information.
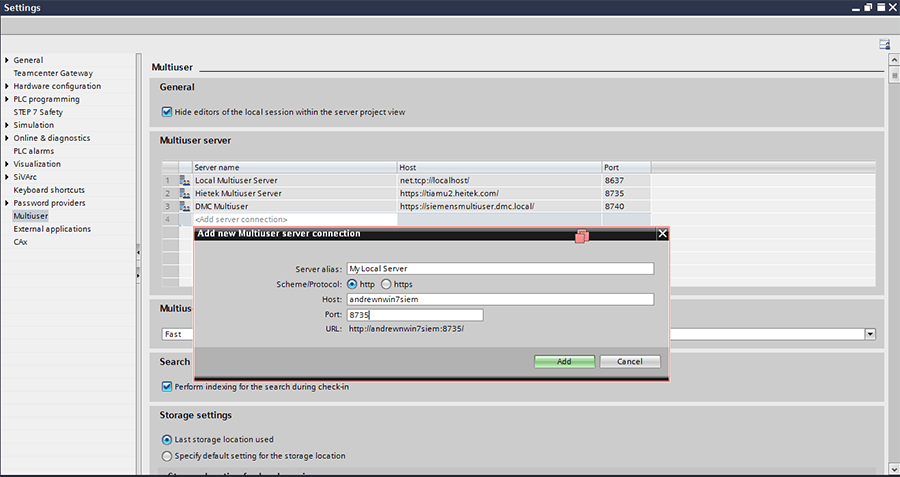
- Once the server is added you can go to Project -> Multiuser -> Manage multiuser server projects…
- The window will have a drop-down for the different available servers. If yours is not already selected, select it from the drop-down. Then select the project you would like to work on and “create new local sessions” to start working on that project locally and contribute to other projects.
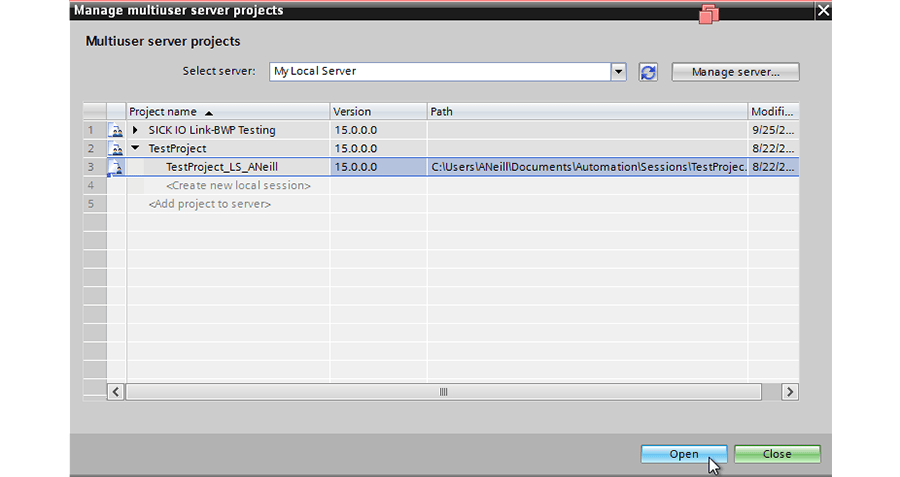
- Please refer to our operations blog Leveraging Siemens MultiUser Engineering for TIA Portal for information about standard use of the multiuser server functions.
Set Up User Accounts
Some domains limit the HTTP connection and require users to connect using a secure connection, the https connection. To connect on https, you can use the same login credentials as the user who’s running the server, or go through these steps to set up new credentials:
- Make a windows credentials user account on the same machine as the multiuser server under the windows control panel -> add or remove user accounts. This is the account that other users will use to access the server. Set them up as a Standard User, then set a password for them.
- Under the TIA Portal Multi-User Server Administration, select the server (you may need to add it) and then User Management.
- Add the new user as a contributor or manager, depending on how much control you want them to have.
- Manager = full access and control
- Contributor = partial access, no deleting
- Member = read-only
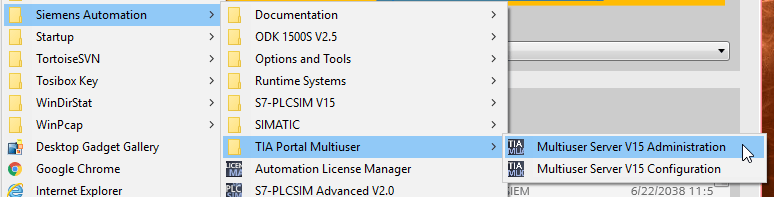
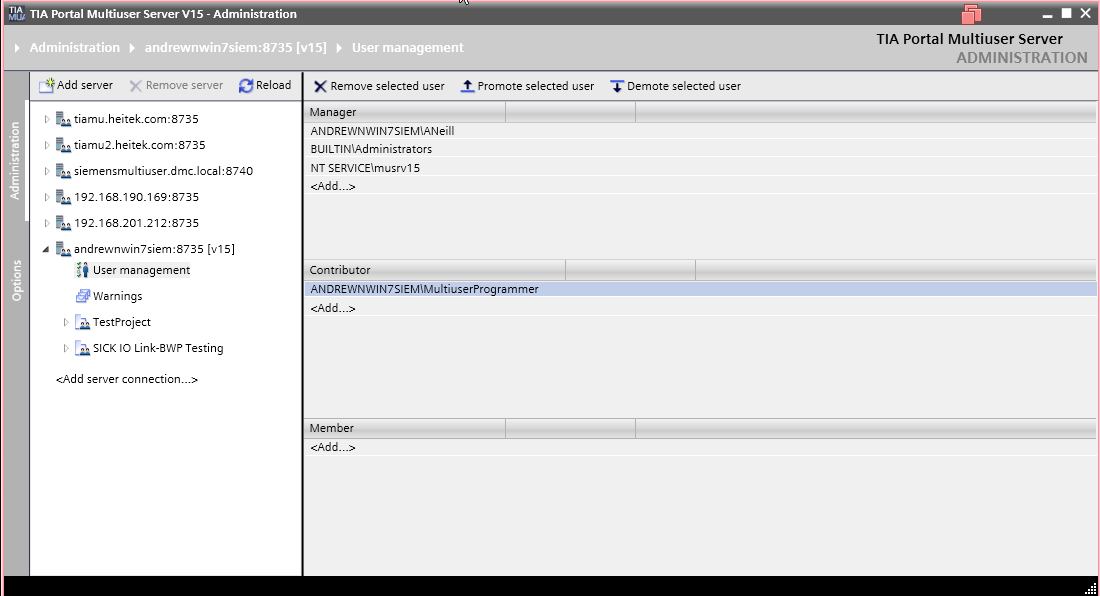
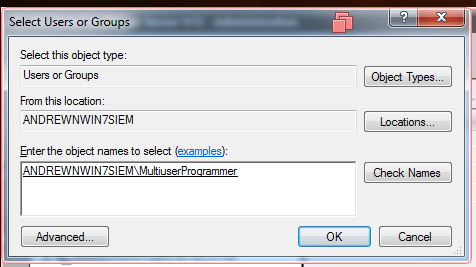
- Then, change the server type to “https” on both the server configuration and connection information in TIA Portal. When other programmers try to connect to the server, they will be prompted for the credentials of the selected user account, e.g. MultiuserProgrammer.
Pro Tip:
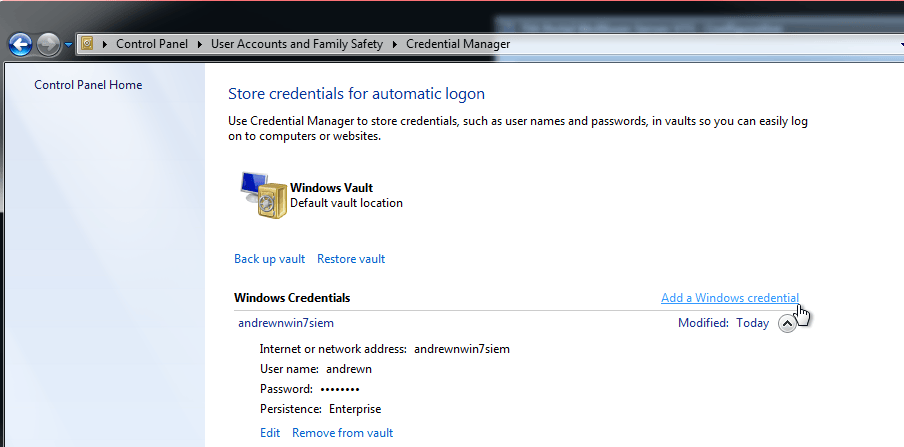
If you’d like to learn more about DMC’s Siemens expertise and how we can help you improve your project efficiency, development, and effectiveness, check out our Manufacturing Automation & Intelligence Services.
Comments
There are currently no comments, be the first to post one.