Novel Coronavirus (a.k.a. COVID-19) is making working remotely a necessity for many people. On a daily basis, many of you already rely on a wide range of Microsoft Office 365 applications like Exchange, SharePoint, OneDrive, CRM, Power BI, and Teams to stay engaged and connected. Office 365 is also well-suited for working remotely, as it was designed to be mobile-friendly and accessible from anywhere at any time.
Your organization probably has a plan and may have started executing a plan for employees to work remotely. In addition to having mission-critical systems available for remote access (e.g., VPN access, cloud-based applications, etc.), providing a platform that enables easy collaboration among coworkers is also really important.
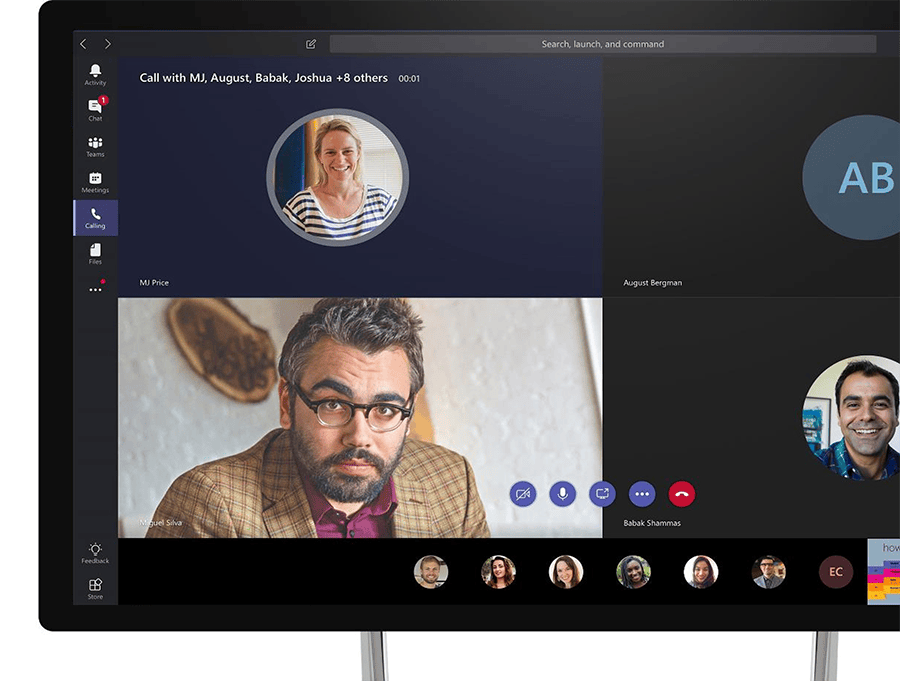
In this blog, I focus on how to quickly address challenges associated with employees working remotely in different locations, including specific guidance on the use of Microsoft Teams. Topics covered by this blog include:
Make Working at Home Seem ‘Normal’
Not everyone is used to working at home. Here are five quick ideas to make working at home seem a little more ‘normal’:
- Stick to your early morning routine: Get ready for the workday as you would if you were heading into the office. This can help you get into a ‘work mindset.’
- Use your camera: Turn on your video camera to make virtual meetings and conversations more engaging. You’re already dressed for work (see Tip #1 above), so you shouldn’t be worried about your appearance.
- Don’t be afraid to use the mute button: Working at home is a learning experience, and you may not be aware of loud noises that distract from meetings and conversations (e.g., loud HVAC, dog barking, garbage trucks, etc.).
- Take breaks: Don’t sit at your desk all day long. In the office, you would probably get up and walk around to chat with others and attend meetings.
- Help your coworkers: Some of the people you work with may be unfamiliar with the experience of working at home. Share some tips and provide constructive feedback if they are distracting or potentially harming online group collaboration.
What does Microsoft Teams Do?
One of the most useful tools in the Office 365 suite for keeping coworkers connected is Microsoft Teams. Microsoft Teams gives users the ability to easily collaborate via persistent chat, voice & video calls, and screen share. Users can also participate in virtual meetings, securely share files, and set up group chats with their project teams. It’s available anytime, on any device. Microsoft offers Teams as a component of most Office 365 subscription plans; there is also a Microsoft Teams Free Plan offered.
Key Features of Microsoft Teams
- Meetings: Teams allows users to schedule and participate in virtual meetings with high fidelity video and audio, as well as screen sharing. Users can meet one-on-one or in groups with coworkers, as well as external partners and vendors.
- Calendars: If your email is on Office 365, Microsoft Teams displays your calendar and allows you to launch voice and video Teams meetings directly from the Teams interface.
- Persistent chat: Teams provides users with a group chat feature. Everyone collaborating within a Team will receive updates at the same time. Users may also initiate one-on-one instant messaging as needed.
- Project management: Microsoft Teams allows you to add a Planner board to a channel, allowing your team of collaborators to easily check and update a dashboard containing the tasks assigned across the group.
- Document management: Microsoft Teams makes it easy to securely upload, share, and co-edit documents with the rest of your group. Teams uses SharePoint behind the scenes, so these files are maintained with version history as part of a full-fledged document management platform.
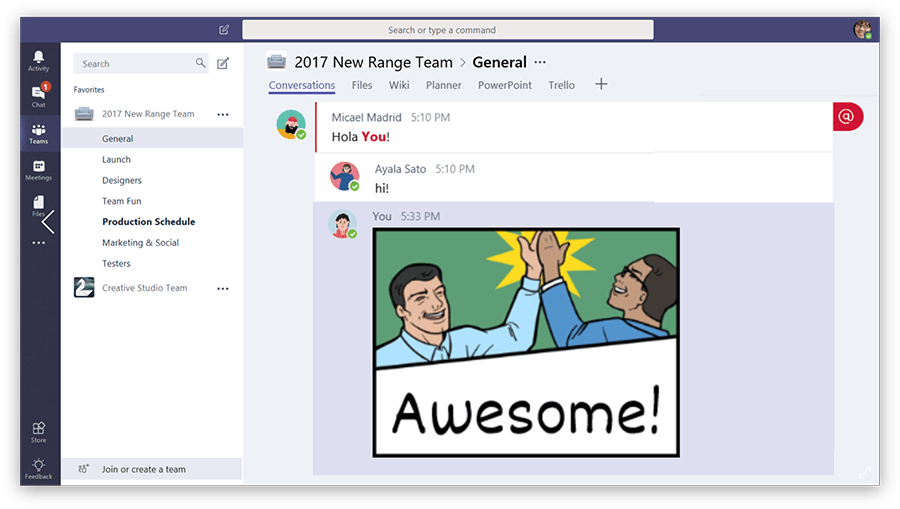
Tips and Best Practices for Microsoft Teams
Jumpstart the Adoption of Microsoft Teams
Below are some tips and best practices that I’ve compiled for gaining quick user adoption of Microsoft Teams:
- Start with chat: Create a small group chat with colleagues you work with most closely. You can name and ‘favorite’ the chat for easy reference.
- Connect from anywhere: Download the Microsoft Teams mobile app to enable teamwork from anywhere.
- Choose larger teams: Create teams with many members and create dedicated channels to specific topics, projects, disciplines. It’s better to have fewer, larger teams with more channels than many, small teams with few channels.
- Tailor your channels: Upload files to the appropriate channel and pin frequently used files to make it easier for everyone to find. Add and integrate your favorite apps and services within a channel, such as Power BI, Planner, Trello, JIRA, GitHub, Twitter, Smartsheet, and many more.
- Make it easy to access ‘need to know’ content: Use OneNote or the Wiki feature to spotlight important content—meeting follow-ups, best practices, goals. This content is intended to be used for quick reference, so it should be kept within a channel but separate from conversations.
- Engage your coworkers: Be personally active in channels and @team to highlight posts for the whole group or @[user] to make sure you get the attention of someone specific.
Setting up a Collaboration Structure in Microsoft Teams
If you want to give your organization a head-start in adopting Microsoft Teams, you may want to seed your Teams environment by creating teams, as well as channels within Teams, in advance of your rollout. Here are some suggestions:
- Everybody Team: Everybody in the organization is a part of this Team. Add channels for Announcements, Fun Stuff, Industry News, Suggestion Box, etc.
- HR Team: Add channels for Recruitment, Training, Events, Reviews, and Onboarding.
- IT Team: Add channels for Service Strategy, Problem, Incident and Change, Deployment, Health and Reporting, Readiness and Adoption, Support and Management, and Governance.
- Engineering Team: Add channels for General, Feature Releases, Testing, Feedback, Competitive Information, Go-to-Market, Research, and Product Analytics.
- Sales Team: Add channels for Sales Readiness, Sales Planning, RFPs/Proposals, Wins, and Best Practices.
- Marketing Team: Add channels for Public Relations, Event Planning, Website, and potential channels where the marketing team can interact and communicate with agencies, consultants, and partners using secure guest access.
- Finance Team: Add channels for Finance Reviews, Business Insights, Audits, Governance, and Compliance.
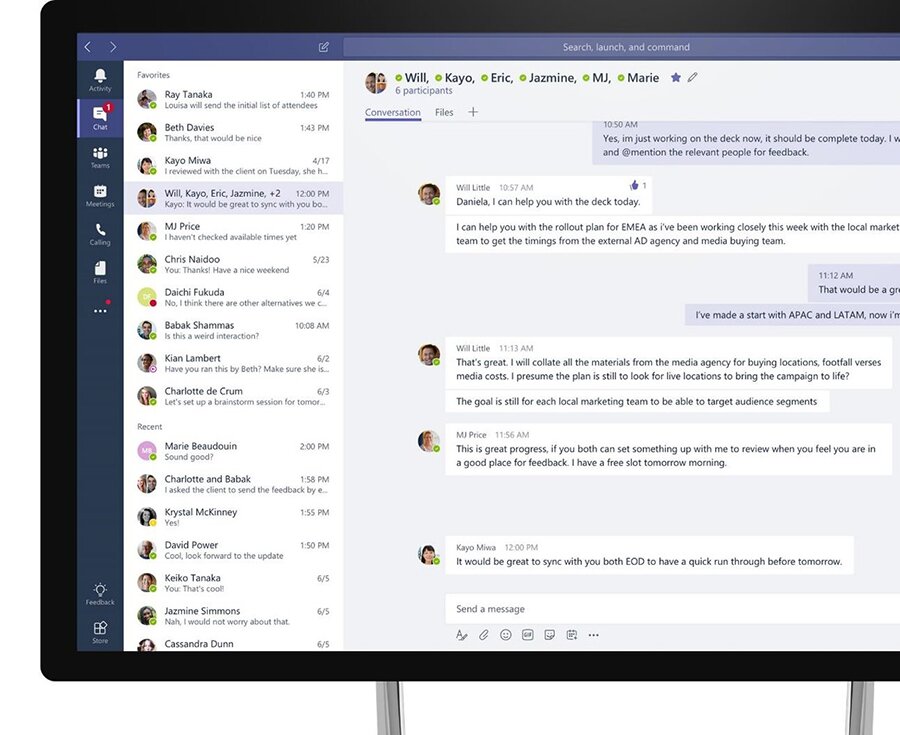
Every Channel you create within a Team by default contains tabs that allow team members to access Conversations, Files, and Notes. You may also want to add tabs for other Office 365 and 3rd Party apps that groups within your organization already use. These tabs might include Power BI, Planner, Trello, Smartsheet, JIRA, GitHub, Adobe Creative Cloud, and many others.
Teams Governance
If you are aiming to get Microsoft Teams adopted really quickly, you probably won’t have time to think through governance in a meaningful way. Nevertheless, here are a few things you should be thinking about and discuss:
- Who will be allowed to create a new Team?
- Are you going to adopt any naming conventions?
- Will you allow Guest (external) access?
- Which, if any, third-party apps will you make available?
- Are you going to enforce any special data retention policies?
Additional Resources
Below you will find additional online resources to get up and running quickly with Microsoft Teams. Of course, my team would welcome an opportunity to help you maximize the benefits of the Office 365 platform, including the launch and adoption of Teams within your organization. Please Contact DMC if you would like to tap into our Microsoft expertise. Stay safe and healthy!
Get Microsoft Teams for Free
Short Video Overview of Microsoft Teams (2min 42sec)
Quick Reference Graphic for Getting Started with Microsoft Teams
Checklist for Working Remotely