Trick for Adding an Entire Excel Workbook to Microsoft OneNote
Recently I was using OneNote to compile a lot of test data from Excel and ran into a problem. My data was in a number of different worksheets and when I dragged and dropped the Excel file as a printout into OneNote, I only got 1 of the sheets, not all of the many sheets of data.
I didn't want to keep inserting the sheets 1 by 1 so I looked into it and I figured out how to get the whole workbook into OneNote in 1 fell swoop:
-
Open the Excel workbook you want to import as a printout into OneNote
-
Select "Windows Logo" > Print > Print
-
If you have the latest version of OneNote installed you should see "Send to OneNote 2007" in the drop down list of printers. Select it.
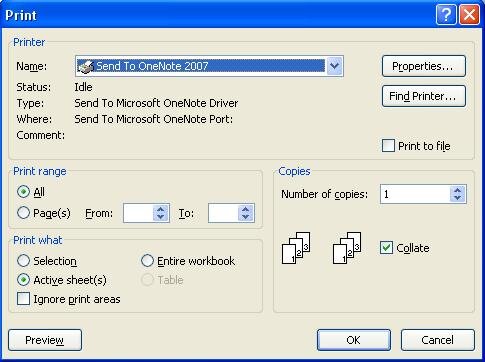
-
You can then configure the printout however you would for a normal print job (select what pages to print, configure the page breaks, etc)
-
Click print and the printout will show up in your "Unfiled Note" section in OneNote!
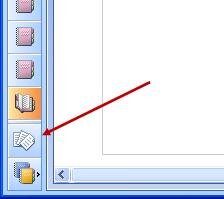
If you have ever used Microsoft OneNote, you know how useful it can be for organizing diverse types of information into one package. You can group all sorts of diverse information into one document and use the document to collaborate with co-workers.
Learn more about our Microsoft expertise (Office 365, SharePoint, Azure, Power BI, Dynamics 365).
If you are ready to start your workplace’s digital transformation, contact us or learn more about DMC’s Digital Workplace Solutions.
Comments
There are currently no comments, be the first to post one.