Configuring a Remote Device on NI SystemLink
SystemLink is a software suite from National Instruments that provides a centralized web-based interface for managing devices and software. The SystemLink software manages and enables tasks such as software deployment, device configuration, health and test monitoring, and data management and visualization. DMC is a SystemLink Specialty Partner, a recognition from NI in DMC’s level of experience in deploying SystemLink solutions.
One particularly interesting use case of SystemLink is the ability to monitor, update, and manage fleets of NI devices in far-away, remote locations.
Imagine the following scenario. There is a large fleet of NI Compact RIOs performing data acquisition tasks hundreds of miles away at a wind farm in the middle of Texas. Suddenly you get a call that something is wrong. Normally, troubleshooting and deploying software updates to that many remote, real-time devices would be a significant task. More than likely, you would be booking a flight to Texas to resolve the issue. However, with SystemLink, you would be able to look at live analytics from your connected devices to diagnose the issue, make any necessary software changes, and push the patched software to your entire fleet of NI Compact RIOs without leaving the comfort of your desk!
In this tutorial, we’ll walk through how to connect a remote NI device to a SystemLink server as a managed device to enable the monitoring and software management tools that it provides!
Requirements
- Your device must have a valid internet connection
- Your device must have a firmware version of 4.0 or higher (for cRIOs)
- Your device must have enough memory. NI recommends devices with 512MB or more of RAM
- Your device must have the NI SystemLink Client software installed
- Supported Clients
- NI PXI: Windows 7+
- NI CompactRIO: NI Linux RT 2017
- Windows PC: Windows 7+
- You must have a SystemLink server setup
- Supported Servers
- Windows Server: 2012 R2, 2016
- Windows PC: Windows 7+
Instructions
- Open NI Max and find your device
- Ensure that the device’s firmware version is 4.0 or higher under system settings
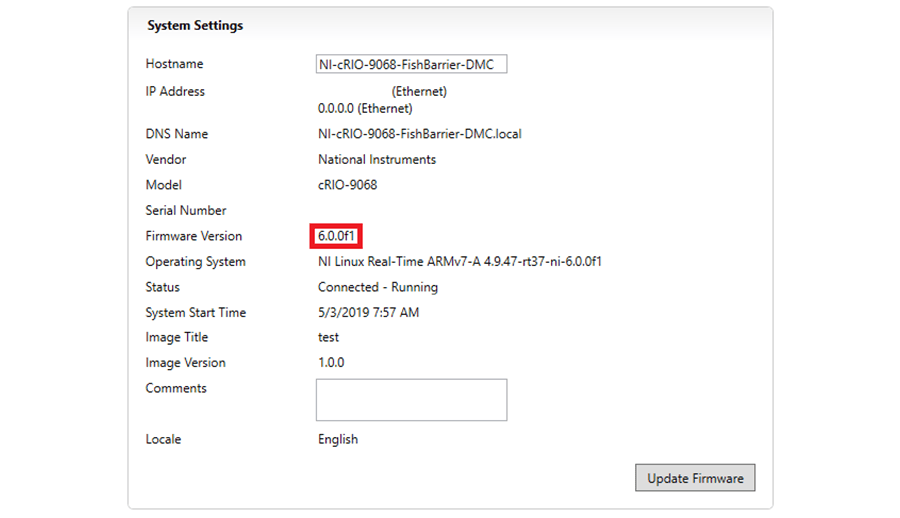
- Follow these instructions to update the firmware if necessary
- cRIO-9067 (4.0 confirmed to work)
- cRIO-9068 (6.0 confirmed to work)
- Install the NI SystemLink Client software on your device
- Install the NI SystemLink software onto your development computer
- Under your device in NI Max, right click on the “Software” dropdown and click “Add/Remove Software”
- Select the “Custom software installation (currently installed)” option and click “Next”
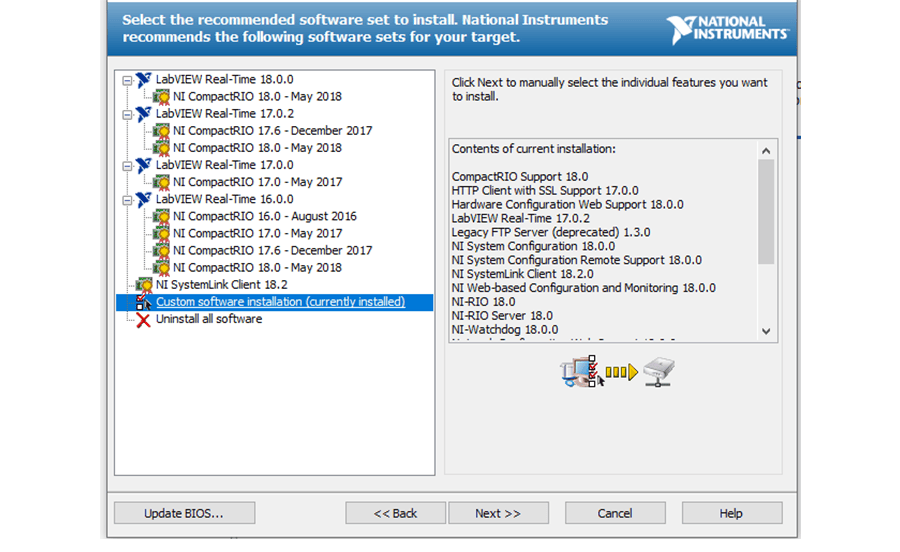
- Find and select the latest version of the “NI SystemLink Client” software for installation and then click “Next”
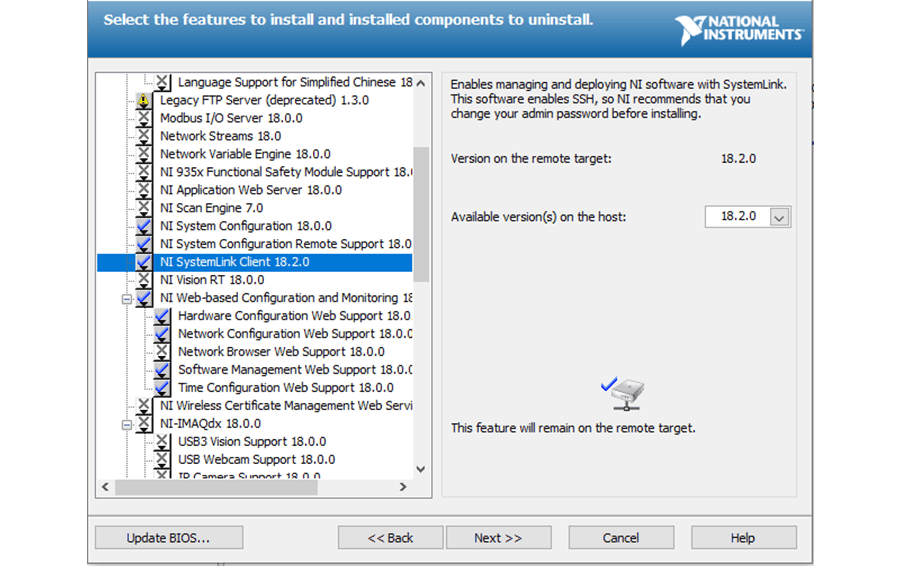
- Follow instructions and complete the installation process
- Confirm in NI Max under the software dropdown of your device that the “NI SystemLink Client” software is installed
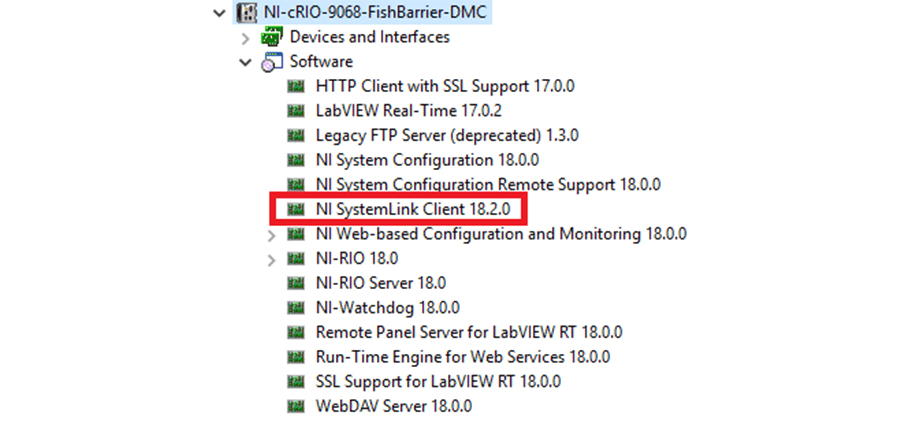
- Point your device to your SystemLink server
- Navigate to your device in NI Max and select the “System Settings” tab for viewing
- On this tab, find the “SystemLink Settings”
- If you do not see these settings, refer to step 3) and make sure that your device has the “NI SystemLink Client” software installed
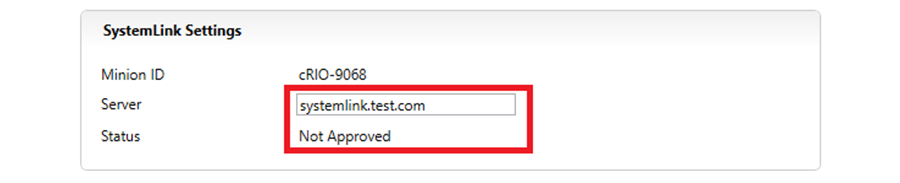
- Enter your SystemLink server URL into the “Server” field and click save at the top
- The “Status” field will show as "Not Approved" or "Connected" if the device can successfully reach the server
- If the “Status” field shows as "Disconnected," check to make sure:
- Your device is connected to the internet
- Your device has the proper firmware version
- If all else fails, make sure your SystemLink server has the required ports open
- Also, make sure that the Skyline service is running on the SystemLink server
- Check that this service is running using the NI Systemlink Server Configuration program
- The status of this service cannot be seen through the web interface. You must use the server console.
- Browse to your SystemLink server and login
- Select "Systems Manager"
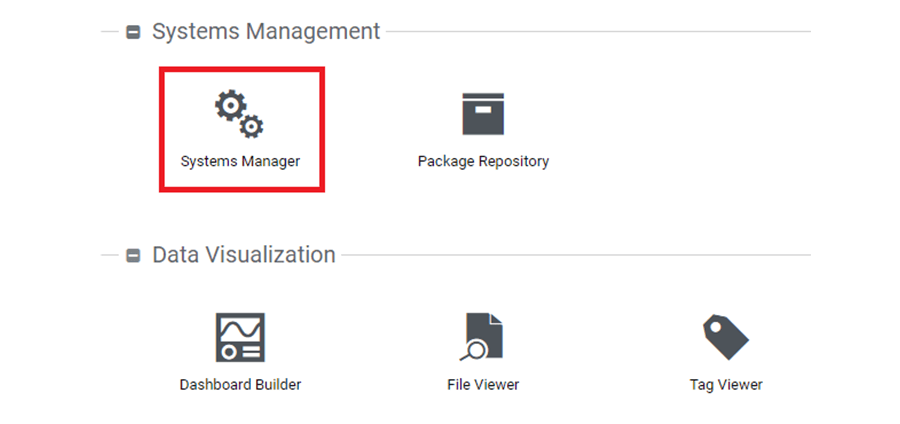
- Select "Pending Systems"
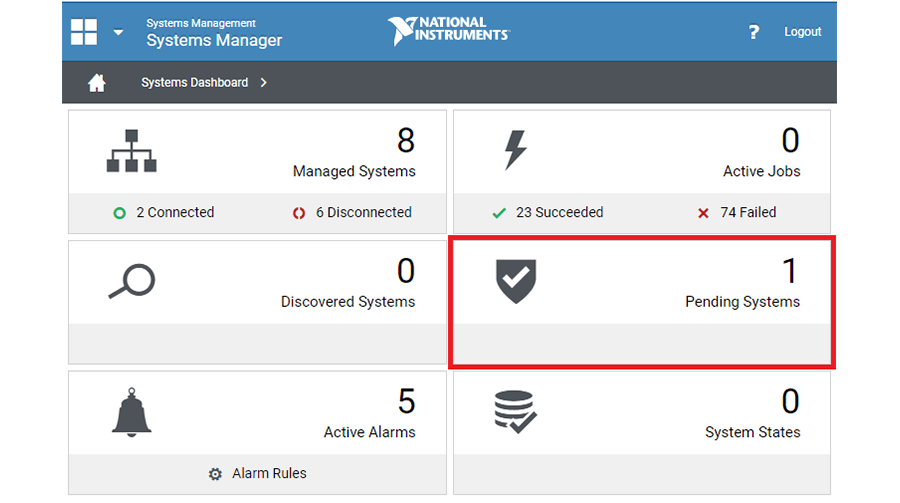
- If your device has a valid connection to the SystemLink server, you should see your device under "Pending Systems"
- If you do not see your device under pending, check to see if it is in "Active Jobs" or already in "Managed Systems"
- If you do not find your device anywhere, refer to step 4) and check to see if your device has a valid connection to SystemLink
- Approve your pending device
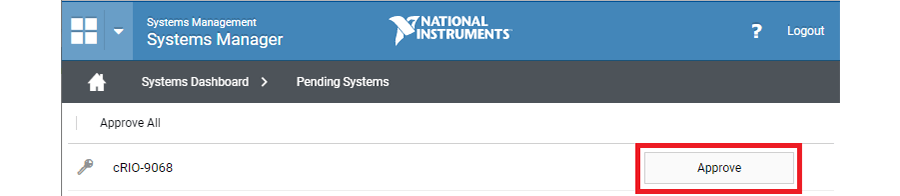
- Navigate back to the “Systems Dashboard” and select "Managed Systems" to confirm that your device has been successfully connected
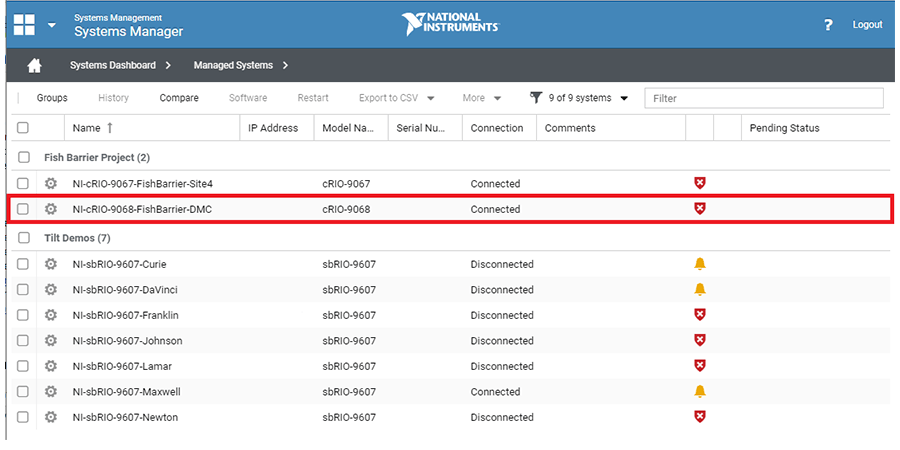
- After approving your device, it may spend some time in the "Active Jobs" queue. Wait for the default SystemLink installations to occur and check “Managed Systems” after the installations are complete.
- If your device gets stuck during a setup/configuration process on the SystemLink server:
- It might be a sign that your device does not have enough memory
- Make sure your SystemLink server has the required ports open
- Also, make sure that the Skyline service is running on the SystemLink server
- Check that this service is running using the NI Systemlink Server Configuration program
- The status of this service cannot be seen through the web interface. You must use the server console.
- Have fun exploring all of SystemLink’s device monitoring and software management features!
- Learn more about SystemLink’s capabilities
- Look out for more SystemLink tutorials from DMC!
Conclusion
NI’s SystemLink software provides powerful tools and features for monitoring and managing remote devices. As a SystemLink Specialty Partner, DMC helps our customers follow best practices to spin up SystemLink solutions quickly and efficiently.
If you are interested in applying SystemLink to your project, need help with setting up a SystemLink server, or have questions about any of these tutorial steps, please reach out to DMC today! DMC will also be leading three presentations at NIWeek 2019, one of which focuses on SystemLink’s features and use cases. If you are attending, please feel free to come to say hi or ask us any questions!
Comments
There are currently no comments, be the first to post one.