Need to upload a project from a MELSEC F-series PLC? You're in luck! This tutorial explains how to upload the software on a MELSEC F-series PLC using GX Developer, the MELSOFT developing platform for this line of controllers.
1. Connect the PLC to your PC.
MELSEC F-Series PLCs use an SC-09 RS232 to RS422 adapter cable, which can be purchased from many places, including on Amazon.
This cable connects to the front, female port on your PLC and plugs directly into a serial port on your PC. If your computer does not have a serial port, you will need to use a USB to RS232 adapter to connect to your PC’s USB port.
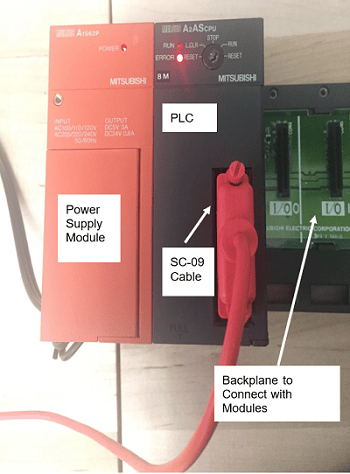
2. Create your PLC-Specific Project File.
Before you can upload from your PLC, you'll need to create a project file of the appropriate PLC series and type. You can do this from GX developer using the "Create New Project" button. In this example, we upload from an A2ASCPU, and so we create a project for that PLC.
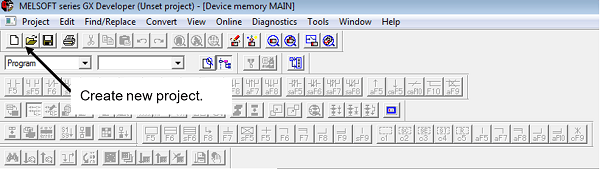
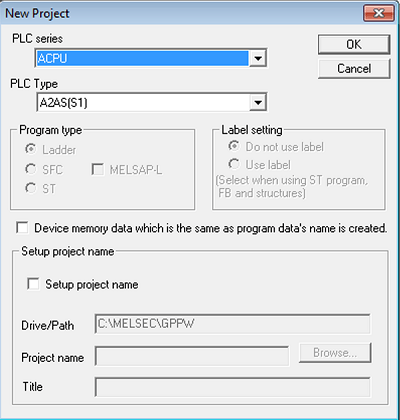
3. Configure your PLC Connection.
To configure your connection, select the Online tab, then transfer/setup. Specify your communication protocol for the PC (here we use Serial Port 1) and the PLC. Make sure your COM port number is correct, or the MELSOFT software will not be able to connect to the PLC.
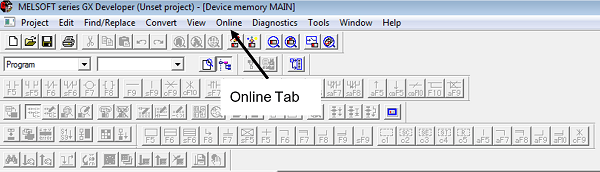
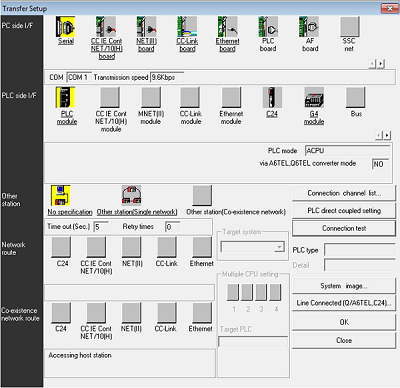
4. Test Your Connection.
Once you’ve entered your communication information, test your connection by pressing “Connection Test”. If your parameters are inputted successfully, and your hardware connection is active, you will receive a Successful Connection notice.
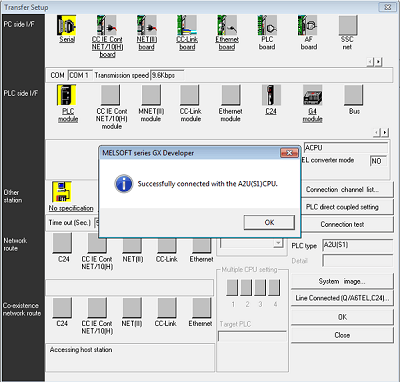
5. Upload The PLC Project.
Close out of the transfer/setup window, then read the project file by selecting the Online tab→ Read from the PLC. The Read window will auto-populate with your project connection parameters, and a tree under “File Selection” allows you to select which components of the PLC you would like to read into your software. After selecting your desired components, you can complete the read by pressing the “Execute” button.
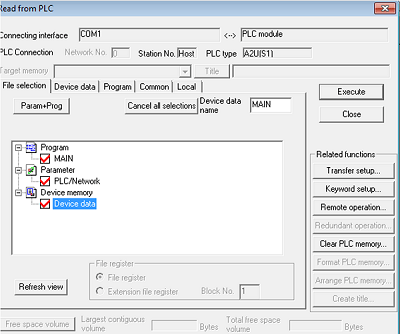
The Program segment is your controller’s software logic. Here, there is only one file of software logic, titled “MAIN”.
The Parameter segment is your PLC’s configuration files. This may include information about the I/O modules that are connected to your PLC, any communication modules that may be configured, or Network settings that your PLC may use to communicate with other devices on its network.
The Device Memory segment contains the real engineering names for PLC tags and bits. This information is often not stored on the PLC, because it is not used by the PLC in its logic execution and it is very memory space intensive. Therefore, it is likely that you will not collect any Device memory information when you upload from your PLC, but if you do, it will contain useful names and the PLC bits they correspond to, so you can better understand your PLC code’s application, even without the original project file.
6. Navigate your project!
Once you’ve uploaded your project, you will be able to navigate within its software logic, parameters, and device memory (if stored on the PLC). You’re all set!
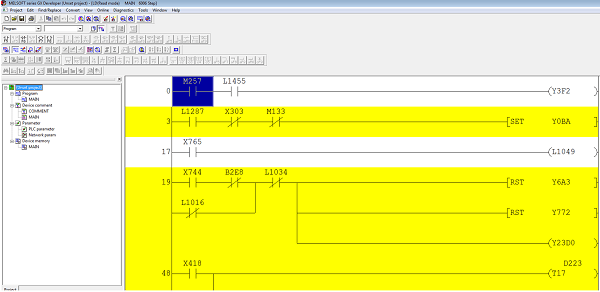
Conclusion
Uploading a project from your MELSEC F-Series PLC will allow you to interact with the project on your controller, make code changes, and help achieve project success. Enjoy!
For more information, learn more about DMC's Mitsubishi PLC programming expertise.