Connecting to a Legacy AB PLC-5
Sometimes the scariest part of working with legacy hardware is connecting to it with your laptop. This blog will lead you through an easy way to connect one such legacy PLC built by Allen Bradley, the PLC-5 series. Look here if trying to connect to a B&R System.
Hardware
- PLC-5 Series (catalog PDF here)
- Laptop with DB-9/Serial/RS-232 or USB port
- DB-25 to DB-9 cable (possible cable here)
- Null Modem changer (if cable is not null modem)
- RS-232 to USB protocol adapter (only if using laptop with USB port)
Software (use Windows XP or 2000)
- RSLogix 5 (I have used v8.0.0) - AB Software Download Site
- RSLinx (I have used v2.59) - RSLinx install comes with RSLogix 5 install files
Procedure
1. Channel 0 Access - Some panel builders connect channel 0 of the PLC to the panel door. Otherwise follow safety protocols to have direct access to the PLC ports.
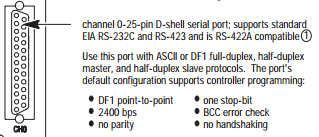
2. Network Setup - Plug the DB-25 connector into Channel 0. Plug the DB-9 either into your computer directly or through your adapter. Make sure the cable is null modem and that you can recognize the USB adapter if applicable (on Windows you can check Device Manager). Channel 0 supports multiple RS standards. The DIP switches on the PLC dictate what standard is used. Ensure the switches are set for RS-232 (factory default).
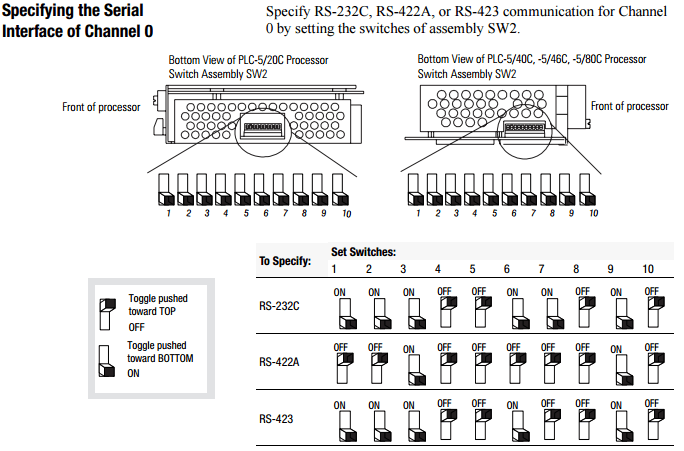
3. RSLinx Configuration - Launch RSLinx. Select configure Drivers (picture of button). From the 'Available Driver Types' select 'RS-232 DF1 devices'. Select 'Add New...' and name your driver. In the pop-up select the "Comm Port" that the DB-9 is connected to on your computer. Select your "Device" as "PLC-CH0". Configure the RS-232 parameters to match the configuration the PLC has. If you are unsure what the parameters are, then 'Auto-Configure' usually recognizes the connection settings. Once Auto-Configure has finished, hit 'OK'.
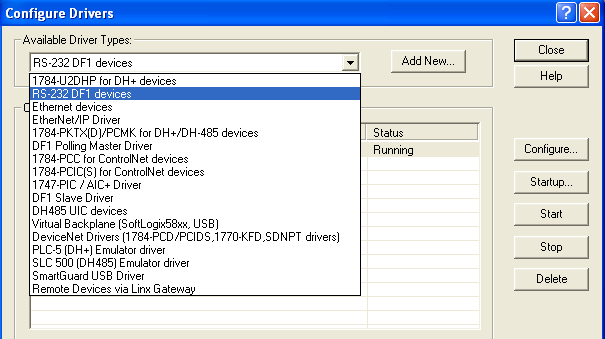
4. Online with RSLogix - Open RSLogix. If you have the code on your laptop that is running on the machine, then open the RSLogix project. In RSLogix navigate to Comms -> Who Active Go Online. In here you will see your device you configured. Select it under Network Name window and press 'OK'. Then follow the prompts to handle program Upload/Download.
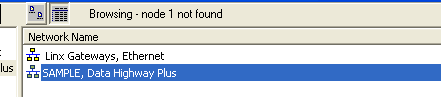
Learn more about DMC's Allen Bradley PLC Programming services.
Comments
There are currently no comments, be the first to post one.